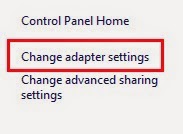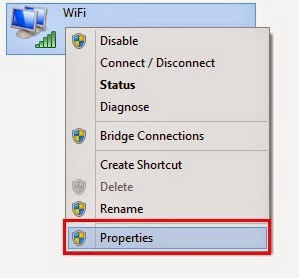زمانی که یک کاربر از طریق یک فیلترشکن به سایتهای فیلتر شده دسترسی پیدا می کند دو مقوله مهم یعنی آی پی و Local DNS در مورد ناشناس ماندن و امنیت او در اینترنت نقش بازی می کند. البته این دو مقوله برای کسانی مهم است که نیاز به ناشناس ماندن در اینترنت دارند و فعالیتی در اینترنت دارند که می تواند از طرف نهادهای امنیتی ایران برایشان مشکل ایجاد شود.
وقتی کاربر از طریق یک فیلترشکن در اینترنت گشت و گذار می کند به طور معمول ISP یا همان شرکت ارائه دهنده اینترنت دیگر قادر نیست که متوجه شود کاربر در اینترنت چه فعالیتی دارد زیرا در این حالت ترافیک کاربر از طریق یک تونل عبور می کند و دیگر رصد کردن او امکان پذیر نیست (البته اگر از یک فیلترشکن امن که کل سیستم را پوشش دهد استفاده شود).
در این حالت اما یک راه دومی وجود دارد که بتوان ترافیک کاربر را رصد کرد یعنی از طریق Local DNS.
DNS یا (Domain Name System) سروری هست که وظیفه ترجمه یا تبدیل آدرس یک سایت به آی پی آدرس اون سایت را بر عهده دارد و از طرف همان شرکت ارائه دهنده اینترنت ارائه و کنترل می شود. متاسفانه همه فیلترشکنها این قابلیت را ندارند که همزمان با تغییر دادن آی پی کاربر DNS رو هم تغییر دهند. معمولا فیلترشکنها در قبال DNS به سه صورت عمل می کنند. یا DNS را کامل تغییر می دهند (که امنیت بالاتری دارند). یا همزمان با تغییر DNS از DNS محلی کاربر هم استفاده می کنند (که امنیت متوسطی دارند) و یا اصلا تغییر نمیدن (که امنیت کمی دارند). که در حالت دوم و سوم اگر قصد رصد کردن و کنترل رفتار یک کاربر در اینترنت را داشته باشند می توانند از طریق Local DNS این کار را انجام دهند. هرچند رصد کردن از طریق DNS خیلی پیچیده هست اما اگر بخواهند شخص خاصی را کنترل کنند شدنی است.
اما چه باید کرد. یک راه برای تغییر دادن سرور DNS وجود دارد که می تواند در حین استفاده از همه نوع فیلترشکنی امنیت کاربر را بالاتر ببرد. این راه از طریق ست کردن آی پی DNS در کانکشن اینترنت انجام میشود. با انجام این کار حتی زمانی هم که از فیلترشکن استفاده نمی کنید همچنان به سرور DNS دیگری وصل هستید.
سایتها و شرکتهای اینترنتی مختلفی هستند که آی پی DNS رایگان در اختیار کاربرها می گذارند که بسته به سرعتی که دارند می توان از آنها استفاده کرد. در زیر چند نمونه از آنها معرفی می شود.
Google
Preferred DNS server: 8.8.8.8
Alternative DNS server: 8.8.4.4
OpenDNS
Preferred DNS server: 208.67.222.222
Alternative DNS server: 208.67.220.220
Norton
Preferred DNS server: 199.85.126.10
Alternative DNS server: 199.85.127.10
Comodo
Preferred DNS server: 8.26.56.26
Alternative DNS server: 8.20.247.20
این چهار نمونه از سرورهای DNS عمومی بود و در لینک زیر هم تعداد بیشتری سرور DNS معرفی شده است
http://pcsupport.about.com/od/tipstricks/a/free-public-dns-servers.htm
.............................................
روش تغییر DNS در ویندوز
به Control Panel بروید و آنجا Network and Sharing Center را باز کنید.
در صفحه ای که باز می شود در منوی سمت چپ گزینه Change Adapter Settings را کلیک کنید
در پنجره جدیدی که باز می شود در قسمت Use the following DNS server addresses آی پی هایی که در بالا معرفی شد را وارد کنید. در تصویر زیر برای نمونه آی پی های گوگل وارد شده است
در نهایت در پنجره های باز شده Ok را بزنید و آنها را ببندید.
بعد از این کار برای اطمینان از تغییر DNS به یکی از دو سایت زیر بروید و آنجا DNS سروری که بهش وصل هستید را چک کنید:
http://dnsleak.com
https://www.dnsleaktest.com
.............................................
روش تغییر DNS در آندروید
به Settings بروید و آنجا در قسمت Wi-Fi کانکشنی که به آن وصل هستید را پیدا کنید و آن را چند لحظه فشار دهید تا یک منو بازشود.
در منوی بازشده گزینه Modify Network config را انتخاب کنید.
در پنجره جدیدی که باز می شود در قسمت IP settings حالت DHCP را به حالت Static تغییر دهید. با این کار در ادامه منویی ظاهر می شود. در پایین منو قسمت DNS 1 و DNS 2 را با آی پی هایی که در بالا معرفی شد پر کنید و در نهایت Save را بزنید.
.............................................
روش تغییر DNS در آیفون
Settings را باز کنید و به قسمت Wi-Fi بروید و آنجا کانکشنی که بهش وصل هستید را باز کنید. در صفحه ای که باز می شود در قسمت DNS یکی از آی پی هایی که بالا معرفی شد را وارد کنید.
توجه کنید در آیفون فقط یک قسمت برای وارد کردن آی پی DNS وجود دارد در حالی که آی پی های موجود دو بخش هستند. هم می شود فقط یکی از اون آی پی ها را وارد کرد و هم می شود هر دو را وارد کرد. برای اینکه بتوانید هر دو آی پی را وارد کنید بین آنها یک کاما بگذارید تا ازهم جدا شوند ( , ). مثلا آی پی های گوگل:
وقتی کاربر از طریق یک فیلترشکن در اینترنت گشت و گذار می کند به طور معمول ISP یا همان شرکت ارائه دهنده اینترنت دیگر قادر نیست که متوجه شود کاربر در اینترنت چه فعالیتی دارد زیرا در این حالت ترافیک کاربر از طریق یک تونل عبور می کند و دیگر رصد کردن او امکان پذیر نیست (البته اگر از یک فیلترشکن امن که کل سیستم را پوشش دهد استفاده شود).
در این حالت اما یک راه دومی وجود دارد که بتوان ترافیک کاربر را رصد کرد یعنی از طریق Local DNS.
DNS یا (Domain Name System) سروری هست که وظیفه ترجمه یا تبدیل آدرس یک سایت به آی پی آدرس اون سایت را بر عهده دارد و از طرف همان شرکت ارائه دهنده اینترنت ارائه و کنترل می شود. متاسفانه همه فیلترشکنها این قابلیت را ندارند که همزمان با تغییر دادن آی پی کاربر DNS رو هم تغییر دهند. معمولا فیلترشکنها در قبال DNS به سه صورت عمل می کنند. یا DNS را کامل تغییر می دهند (که امنیت بالاتری دارند). یا همزمان با تغییر DNS از DNS محلی کاربر هم استفاده می کنند (که امنیت متوسطی دارند) و یا اصلا تغییر نمیدن (که امنیت کمی دارند). که در حالت دوم و سوم اگر قصد رصد کردن و کنترل رفتار یک کاربر در اینترنت را داشته باشند می توانند از طریق Local DNS این کار را انجام دهند. هرچند رصد کردن از طریق DNS خیلی پیچیده هست اما اگر بخواهند شخص خاصی را کنترل کنند شدنی است.
اما چه باید کرد. یک راه برای تغییر دادن سرور DNS وجود دارد که می تواند در حین استفاده از همه نوع فیلترشکنی امنیت کاربر را بالاتر ببرد. این راه از طریق ست کردن آی پی DNS در کانکشن اینترنت انجام میشود. با انجام این کار حتی زمانی هم که از فیلترشکن استفاده نمی کنید همچنان به سرور DNS دیگری وصل هستید.
سایتها و شرکتهای اینترنتی مختلفی هستند که آی پی DNS رایگان در اختیار کاربرها می گذارند که بسته به سرعتی که دارند می توان از آنها استفاده کرد. در زیر چند نمونه از آنها معرفی می شود.
Preferred DNS server: 8.8.8.8
Alternative DNS server: 8.8.4.4
OpenDNS
Preferred DNS server: 208.67.222.222
Alternative DNS server: 208.67.220.220
Norton
Preferred DNS server: 199.85.126.10
Alternative DNS server: 199.85.127.10
Comodo
Preferred DNS server: 8.26.56.26
Alternative DNS server: 8.20.247.20
این چهار نمونه از سرورهای DNS عمومی بود و در لینک زیر هم تعداد بیشتری سرور DNS معرفی شده است
http://pcsupport.about.com/od/tipstricks/a/free-public-dns-servers.htm
.............................................
روش تغییر DNS در ویندوز
به Control Panel بروید و آنجا Network and Sharing Center را باز کنید.
در صفحه ای که باز می شود در منوی سمت چپ گزینه Change Adapter Settings را کلیک کنید
در صفحه جدیدی که باز می شود روی کانکشن اینترنت که از طرق اون به اینترنت وصل می شوید کلیک راست کنید و از منویی که باز می شود گزینه Properties را بزنید
در پنجره ای که باز می شود در لیست موجود گزینه ( Internet Protocol Version 4 (TCP/IPv4 را یکبار کلیک کنید و سپس روی Properties کلیک کنید
در پنجره جدیدی که باز می شود در قسمت Use the following DNS server addresses آی پی هایی که در بالا معرفی شد را وارد کنید. در تصویر زیر برای نمونه آی پی های گوگل وارد شده است
در نهایت در پنجره های باز شده Ok را بزنید و آنها را ببندید.
بعد از این کار برای اطمینان از تغییر DNS به یکی از دو سایت زیر بروید و آنجا DNS سروری که بهش وصل هستید را چک کنید:
http://dnsleak.com
https://www.dnsleaktest.com
.............................................
روش تغییر DNS در آندروید
به Settings بروید و آنجا در قسمت Wi-Fi کانکشنی که به آن وصل هستید را پیدا کنید و آن را چند لحظه فشار دهید تا یک منو بازشود.
در منوی بازشده گزینه Modify Network config را انتخاب کنید.
در پنجره جدیدی که باز می شود در قسمت IP settings حالت DHCP را به حالت Static تغییر دهید. با این کار در ادامه منویی ظاهر می شود. در پایین منو قسمت DNS 1 و DNS 2 را با آی پی هایی که در بالا معرفی شد پر کنید و در نهایت Save را بزنید.
.............................................
روش تغییر DNS در آیفون
Settings را باز کنید و به قسمت Wi-Fi بروید و آنجا کانکشنی که بهش وصل هستید را باز کنید. در صفحه ای که باز می شود در قسمت DNS یکی از آی پی هایی که بالا معرفی شد را وارد کنید.
توجه کنید در آیفون فقط یک قسمت برای وارد کردن آی پی DNS وجود دارد در حالی که آی پی های موجود دو بخش هستند. هم می شود فقط یکی از اون آی پی ها را وارد کرد و هم می شود هر دو را وارد کرد. برای اینکه بتوانید هر دو آی پی را وارد کنید بین آنها یک کاما بگذارید تا ازهم جدا شوند ( , ). مثلا آی پی های گوگل:
8.8.8.8,8.8.4.4